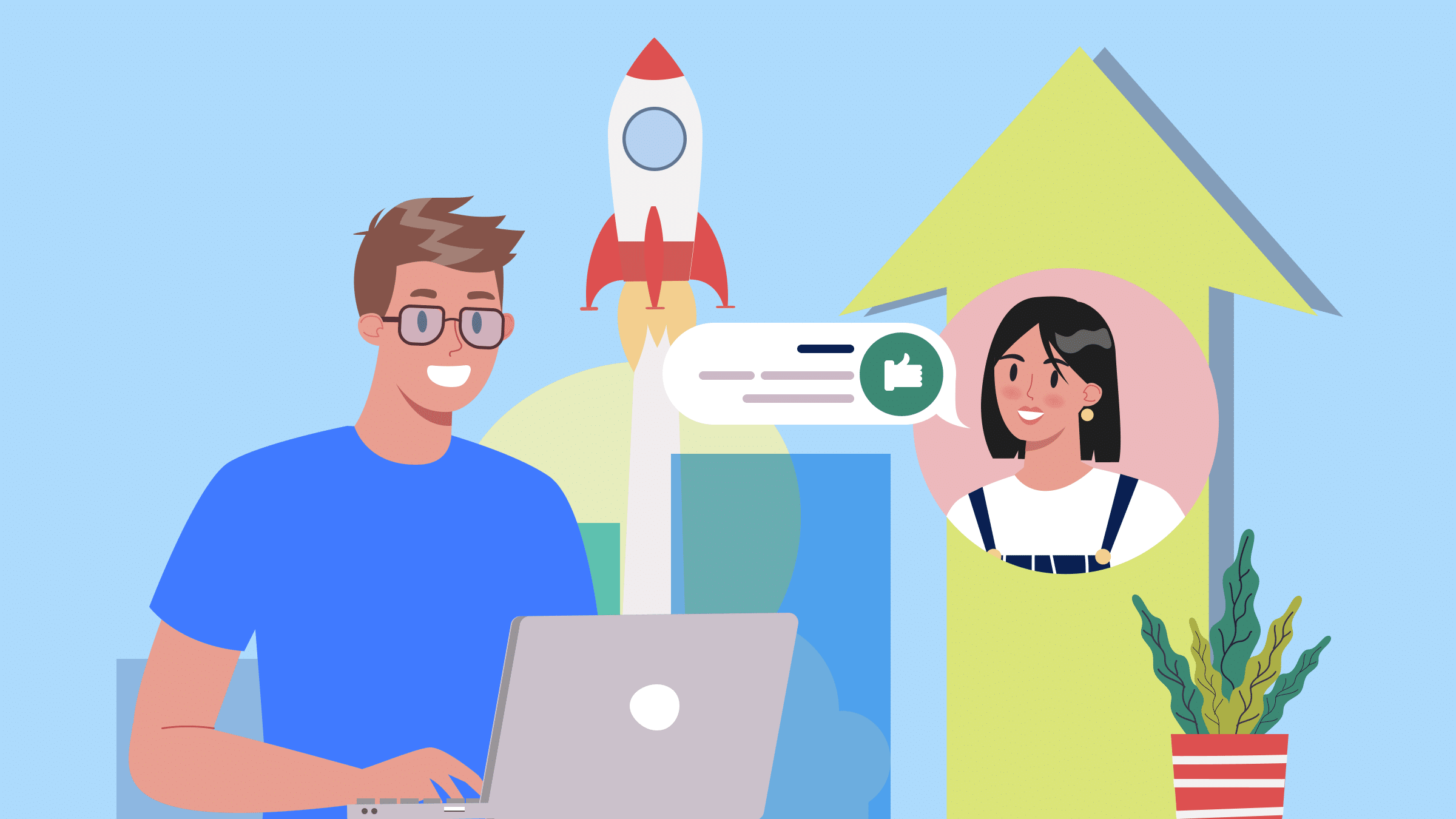What you’ll need
- An updated version of Google Chrome or Firefox (not compatible with Internet Explorer)
- A working webcam and microphone
OR A smartphone with the Big Interview app.
Step 1: Go to your dashboard
When you log in you will see a dashboard where you can watch our overview videos for an introduction to the platform. On “My Dashboard” you will be presented with recommended learning tracks and practice tools.
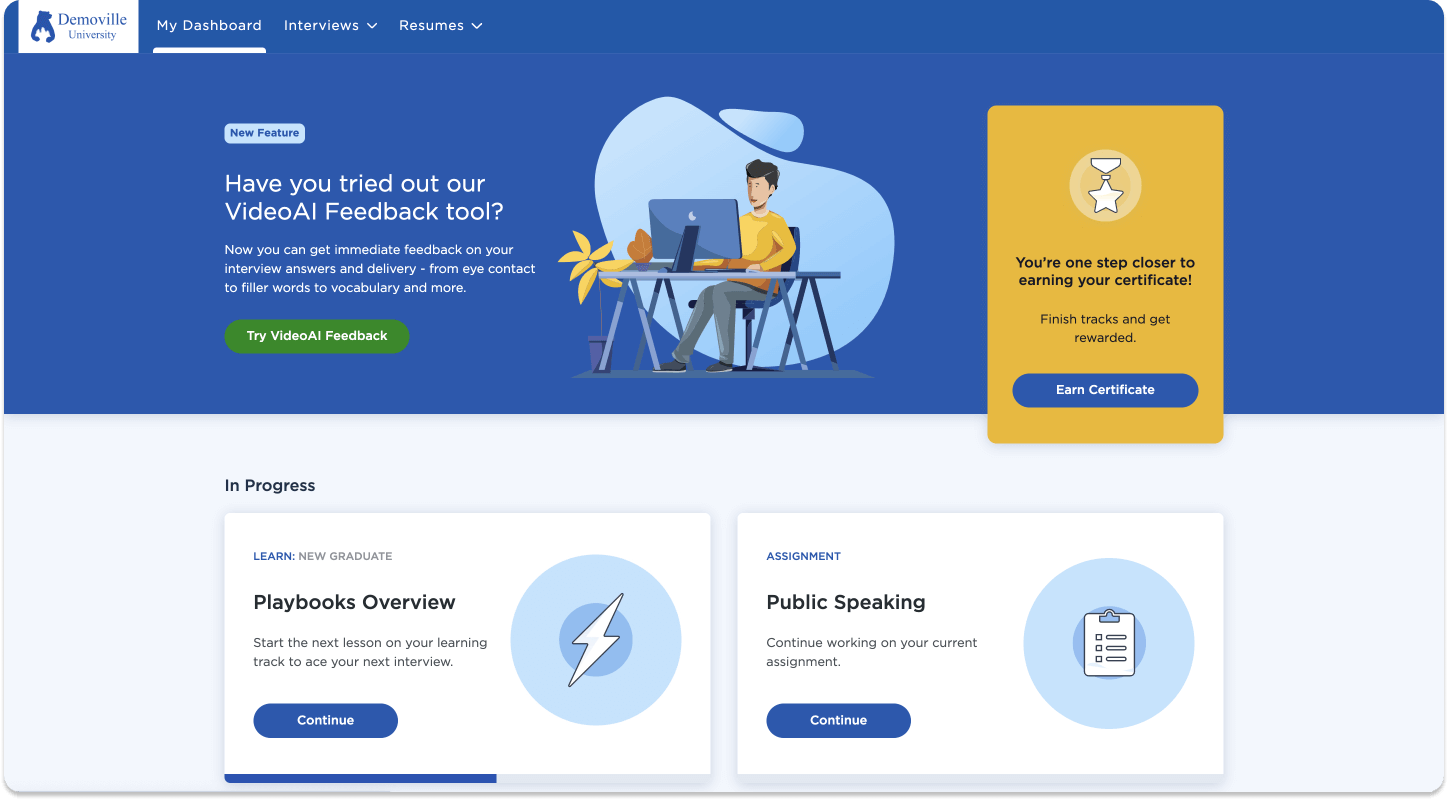
Step 2: Start learning
The Big Interview video and written curriculum is located in the “Learn” section of the “Interviews” tab. Here you’ll see two main learning paths: The Fast Track and The Mastery Track. Both of these tracks offer general advice and information that is applicable to most job seekers or new graduates.
The Fast Track is intended for users who have an interview coming up in the next few days or don’t have a lot of time to prepare. It takes about an hour and a half to complete. The Mastery Track covers more in-depth content for more competitive/difficult interviews.
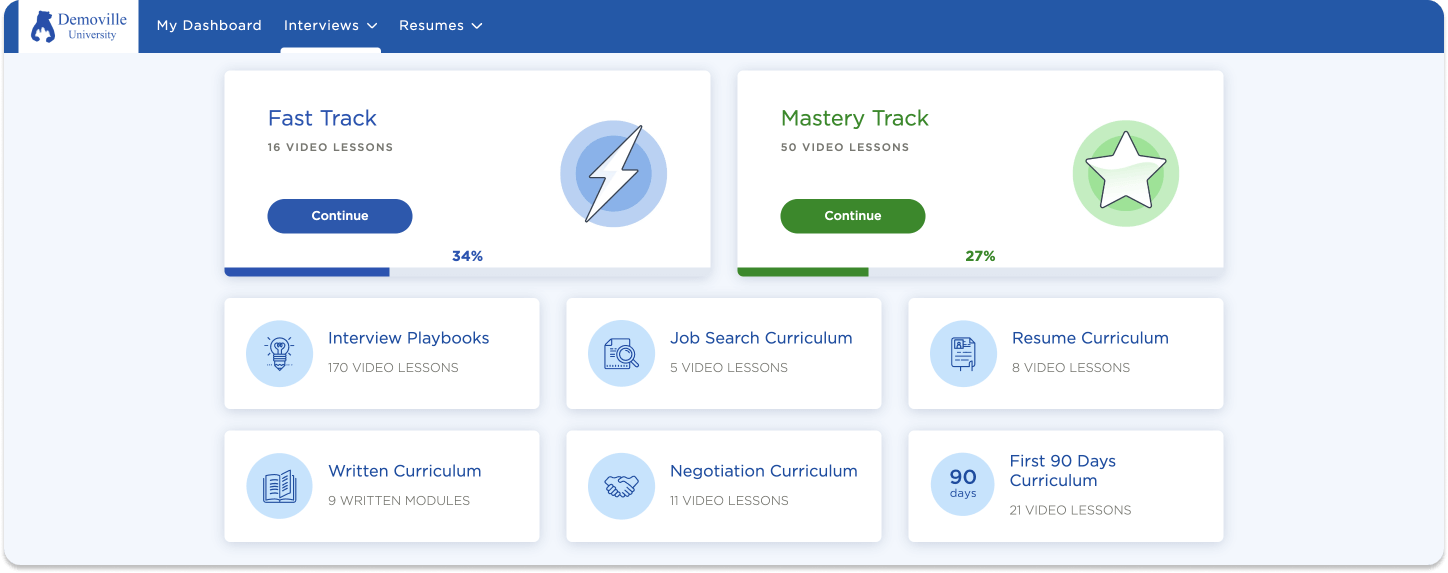
Both tracks have video lessons, practice questions, and quizzes to help you retain your knowledge. You can always watch lessons a la carte, so feel free to skip around and watch the lessons that are most relevant to you.
We offer certificates of completion for the Fast Track, Mastery Track, Negotiation, and Resume modules. You can access these certificates by clicking on the “Certificates” tab.
Step 3: Practice
To access our Practice tools click on the “Interviews” tab and look under the “Practice” section. We have three different tools in this area: practice interviews, interview roulette, and my videos. Feel free to look at all of them, but we encourage you to start with Practice Sets.
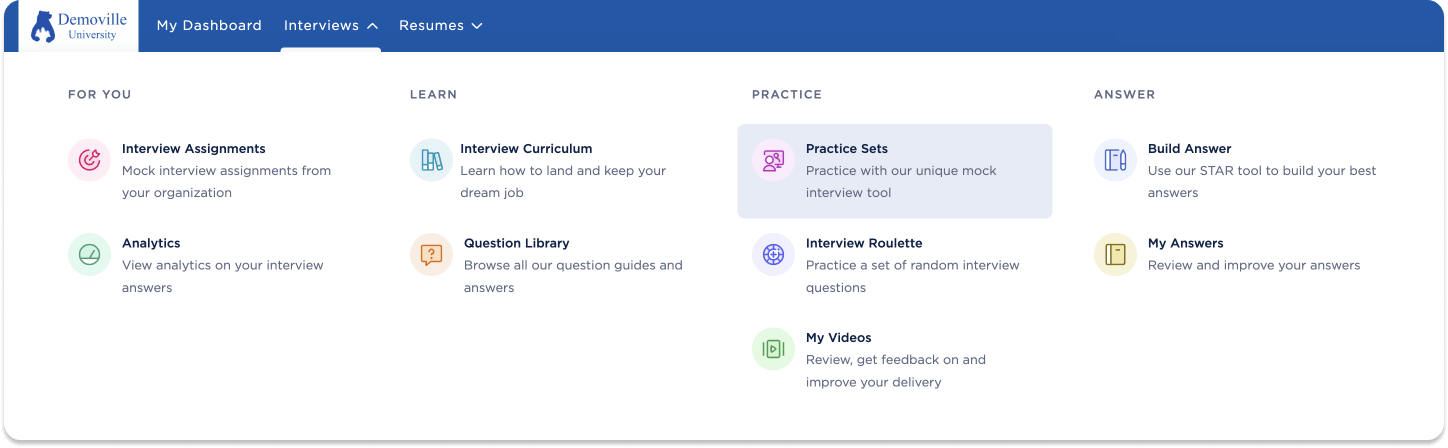
When you click on the Practice Sets area you will see six interview categories to choose from. We recommend that you start with General Practice as these practice interviews will cover 80% of questions that come up in actual interviews.
Inside the general interview section you will be able to select an interview and a difficulty level to practice.
Before you get started, make sure you allow your webcam and microphone permission to access Big Interview. If your organization has enabled our premium AI feature, you will follow the steps to calibrate your eye contact.
Once you start an interview you will watch a short video of the interviewer asking a question, then it will be your turn. If you need help with a question, click on our tips button.
Make sure you save your final answer before you move on to the next question! If you make a mistake, just hit re-record and try again.
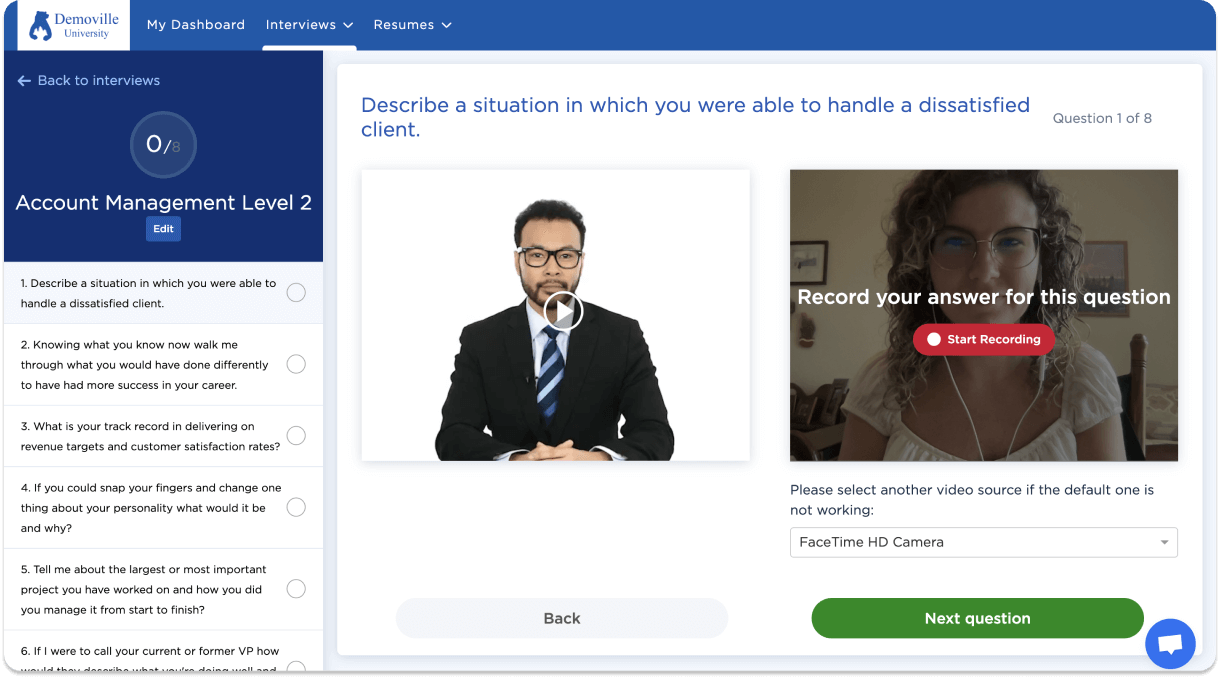
Step 4: AI Feedback (If applicable)
Our AI Feedback feature is a great way to improve your interviewing skills and pinpoint your strengths and weaknesses. When you save a video, our AI will process your video and then offer you immediate feedback on how you are doing with your interview prep and immediate coaching on how to improve.
To try out our AI Feedback, go to a practice interview. When you click on the interview you will see this screen.
Read the instructions and then click Continue to Eye Tracking Calibration. To get the best results with AI feedback, you will need to calibrate your eye movement. Follow the steps on the next few screens. When you finish the eye calibration process, you are ready to record your videos!
Practice your interview like you would if it’s the big day. Just make sure your answers are at least 30 seconds long. AI will not be able to run on videos that are too short. When you finish recording and saving your videos, you will be able to access your AI feedback in the “Interviews” tab under “My Videos”. It may take a few minutes for your AI score to process. When it is ready, you will see a bronze, silver, or gold medal depending on how well you scored. Click on the medal to see your feedback.
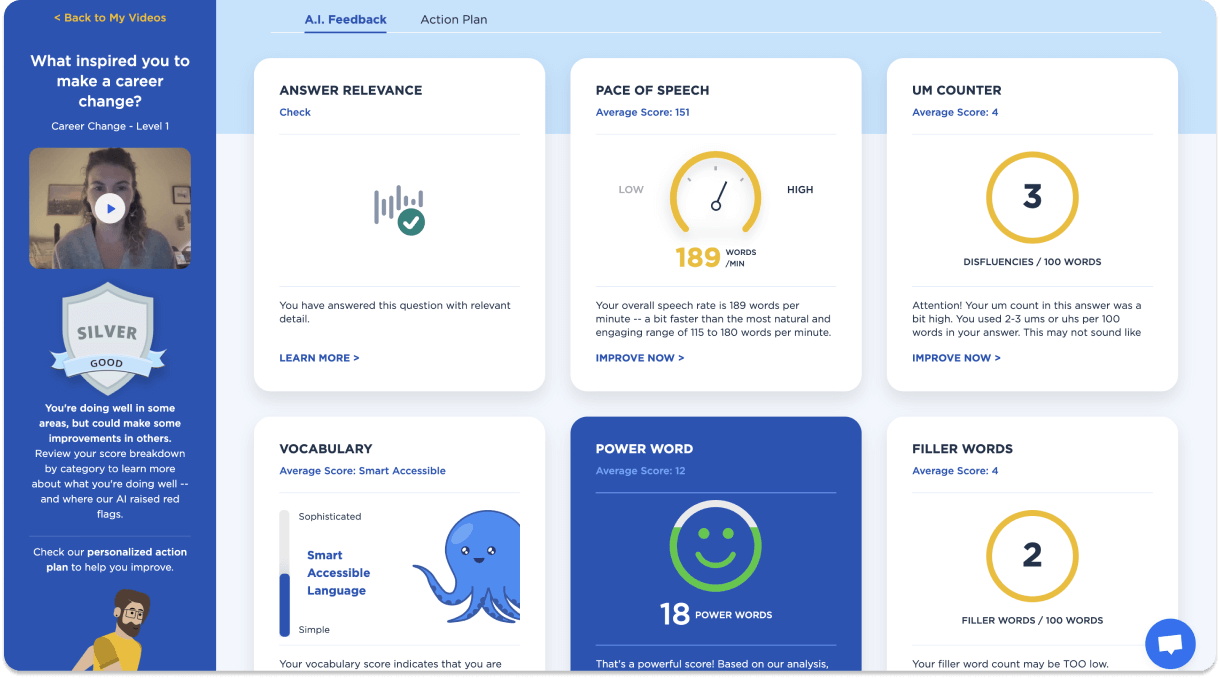
You will get feedback on eye contact, use of “ums” and other filler words, vocabulary, tone, rate of speech, and more.
Click on “My Action Plan” to see a customized action plan that summarizes all of your scores and provides guidance on where you can improve and exactly how to get started.
Step 5: Review your videos
Practice interview videos will be saved in the My Videos Section. This is where you can manage, share and self-review your videos. If you have AI feedback, you will be able to access your score and custom action plan in the My Videos section as well.
To share videos with friends, mentors, or teachers for reviews just select the videos you wish to share and then click the blue Share button. You can either send them out by email or generate a link.
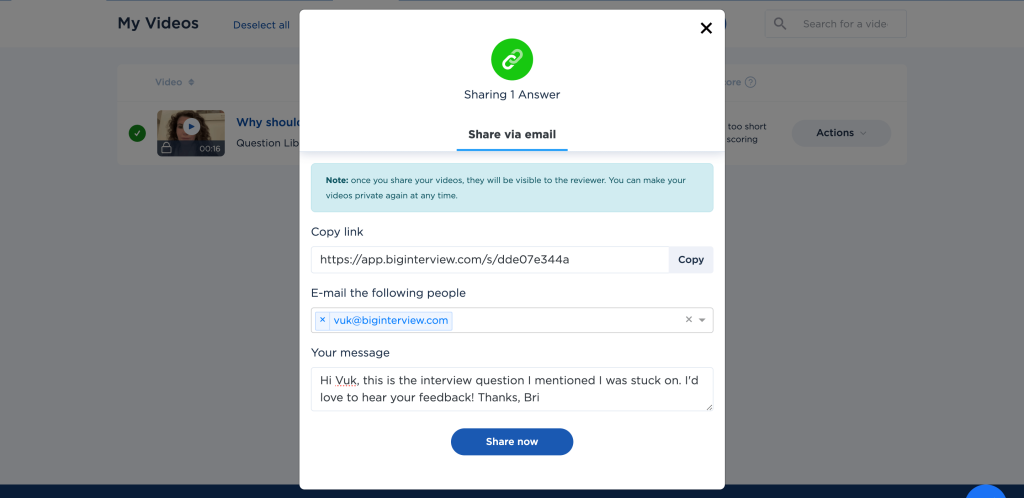
Step 6: Build your Resume (If applicable)
The “Resumes” area includes our Resume Curriculum and our Resume Builder. If you need guidance and advice on how to create your resume, review the Resume Curriculum prior to building your resume.
When you are ready to begin, click “Build a Resume”. First, tell us if you’d like to highlight your Education or Experience. If you are a student, in most cases you’ll want to highlight your Education.
Enter your information into each section. On the right hand side you will see a tip to help you get started and a link to the video lesson that correlates with each section. Feel free to skip sections that don’t apply to your situation (projects, certifications, skills, etc.).
In the Look And Feel section you will have a chance to choose a theme, re-order sections, and modify the font size and line height. Once you have saved your resume, you’ll be able to make changes or duplicate it.
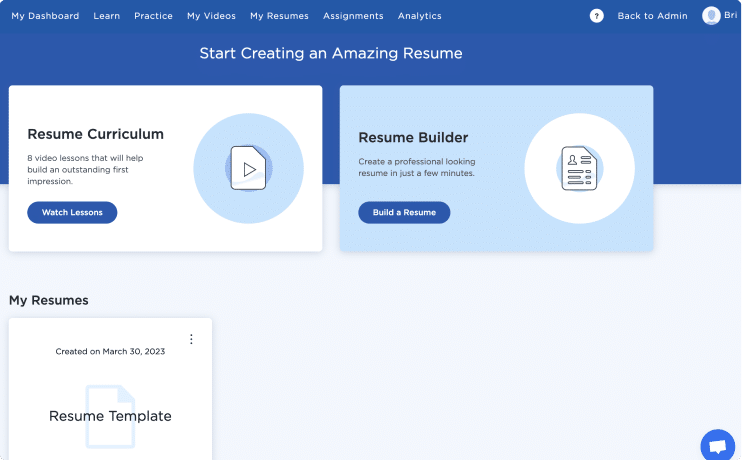
Step 7: Complete your assignments
Click on the “Interviews” tab and then select “Interview Assignments”. Enter the assignment code provided to you by your instructor or counselor. Click “GO”. Enter the assignment code and click “GO”. You may see a pop-up letting you know if there is a take limit or a time limit for your assignment.
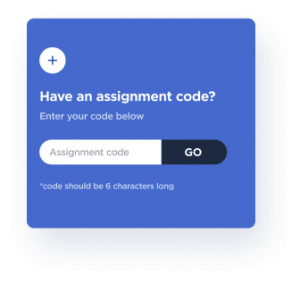
Assignments follow a similar process to practice interviews. Make sure and save your answers. You will see a green check mark next to each question with a saved answer. In the top right corner of the video, you will see icons that represent your time and take limits (if applicable).
When you have a saved answer to each question click “Submit”.
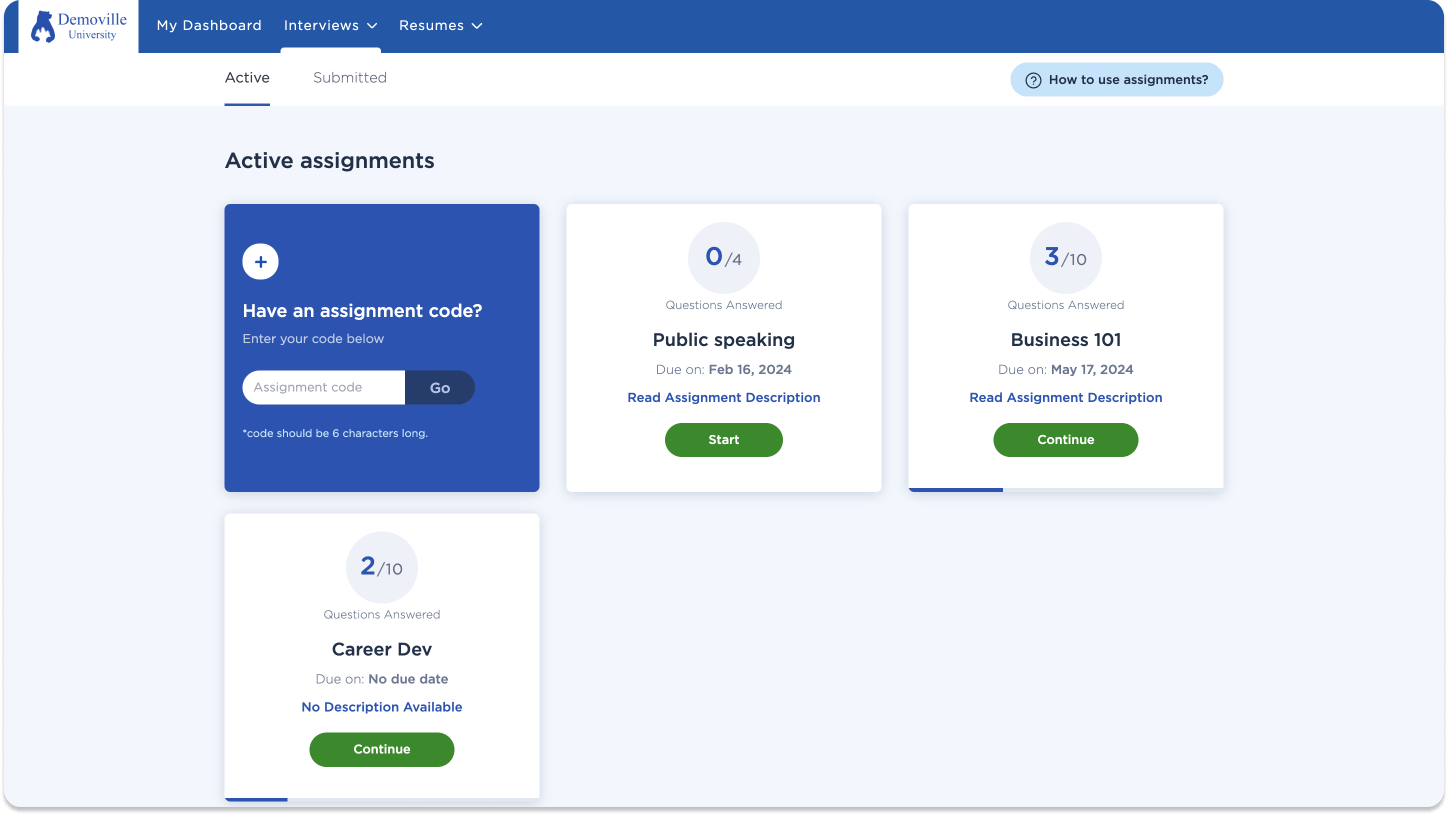
Now you will have one more chance to watch your videos. If you have any takes left, you will have a chance to re-record. If you are out of takes it will say “No Takes Available” and you will need to submit these recordings as-is. When you are ready you can submit your final answers. Your assignment will then be available to your instructor to review. You can see your reviews by going to the Assignment section and looking under the “Submitted” tab.
If you experience any technical difficulties during your assignment, we recommend switching to the mobile app.
Get help (if needed)
Email [email protected] or submit a ticket using the blue help widget on the bottom right of your screen if you need to reach out to our support team.